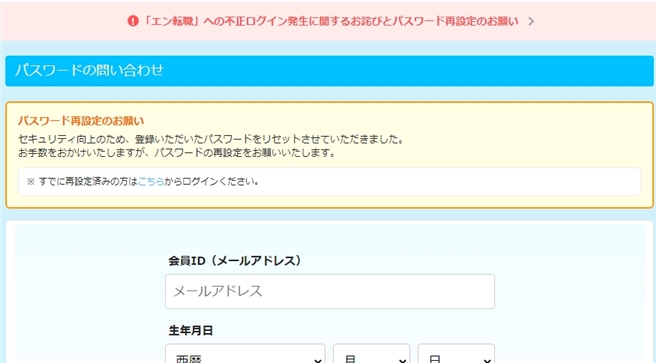Google Chromeのパスワードを確認するポップアップは、ログイン情報の詳細を確認するには便利な機能です。それでも、いちいちメッセージが表示されるのがわずらわしいと感じるユーザーもいるでしょう。
- Chromeの「パスワードを保存」のポップアップを非表示にする方法。
- より快適にブラウジングをするため、あるいは、プライバシーを向上させるため、このポップアップを無効にしたい方に、非表示にする方法をご紹介します。
- Chromeのパスワード確認ポップアップを無効化方法。
- 方法1. Chromeの「設定」でポップアップを無効化する方法確認メッセージの表示/非表示は、ブラウザ内の設定を変えることで切り替えられます。
- 次に、パスワードマネージャーをクリックします。
- もっと早く「パスワードマネージャー」にアクセスしたい場合は、ウィンドウ右上、今説明した3つの点のアイコンの左隣に表示されているプロフィールアイコンをクリックしましょう。そして、カギの形をした「パスワード」ボタンをクリックしてください。
- 2. Chromeの「Flags」ページでポップアップを無効化する方法
- そのうえで試したい場合は、アドレスバーに「chrome://flags」と入力することで、Chrome Flagsページにアクセスできます。ここにはさまざまな機能がリストアップされており、有効化/無効化の設定が可能です。
- 最初の操作でこの機能が表示されない場合は、「Password leak detection(パスワード漏えい検知)」機能を探してみてください。こちらも「パスワードを保存する」ポップアップを表示させる機能です。
Chromeの「パスワードを保存」のポップアップを非表示にする方法。
パスワードを効率的に保存するための機能ですが、メッセージがポップアップするという表示形式は、万人受けするとは言えません。
以下のようなポップアップ表示です。
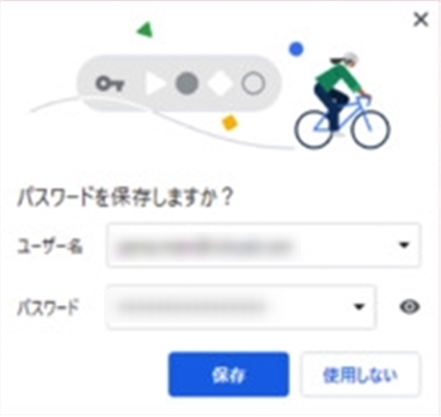
また、セキュリティをより厳重にしたいとの考えから、「詳細なログイン情報をブラウザに保存させたくない」という人もいるはずです。(私自身は保存させません。)
より快適にブラウジングをするため、あるいは、プライバシーを向上させるため、このポップアップを無効にしたい方に、非表示にする方法をご紹介します。
Chromeでパスワード情報のポップアップが表示される理由。
このポップアップメッセージは、オンラインアカウントを新規作成したり、パスワードを変更したりした時にデフォルトで表示され、「パスワードを保存しますか?」と、ユーザーの意思を確認してきます。
これはパスワードの追加や変更を促す機能で、自動入力機能そのものを管理したり無効化したりする設定とは違うので、混同しないよう注意しましょう。
Chromeのパスワード確認ポップアップを無効化方法。
確認メッセージの表示をオフにしたい場合、2つのどちらかの方法で無効化できます。ただし、ポップアップを無効化するブラウザの拡張機能は存在しません。
方法1. Chromeの「設定」でポップアップを無効化する方法確認メッセージの表示/非表示は、ブラウザ内の設定を変えることで切り替えられます。
1. Google Chromeを開き、ブラウザのウィンドウの右上隅に表示されている、縦に点が3つ並んでいるアイコンをクリックする。
2. ドロップダウンメニューが表示され、その中から「設定」を選ぶ。
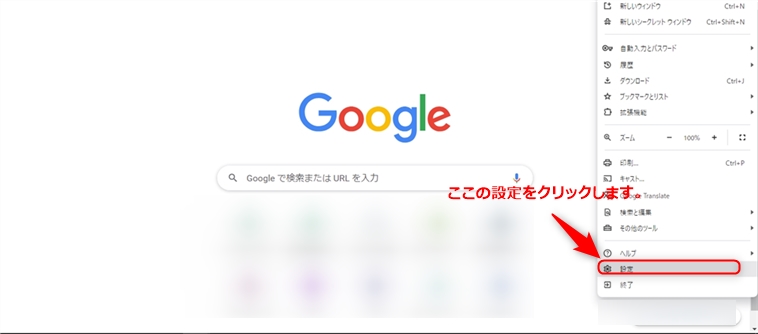
3. 画面左側に並んでいるタブ項目から「自動入力とパスワード」を選び、さらに「パスワードマネージャー」をクリックする。保存したパスワードの一覧が表示される。
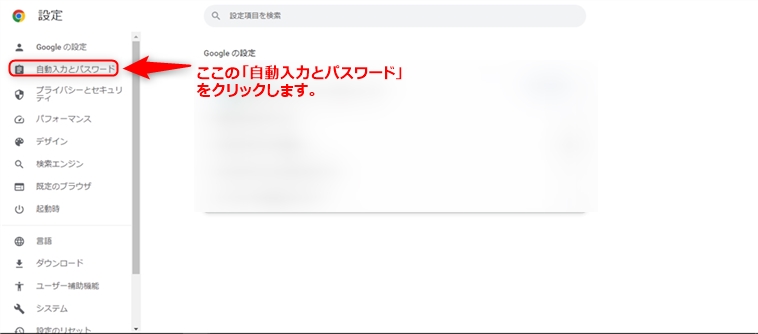
次に、パスワードマネージャーをクリックします。
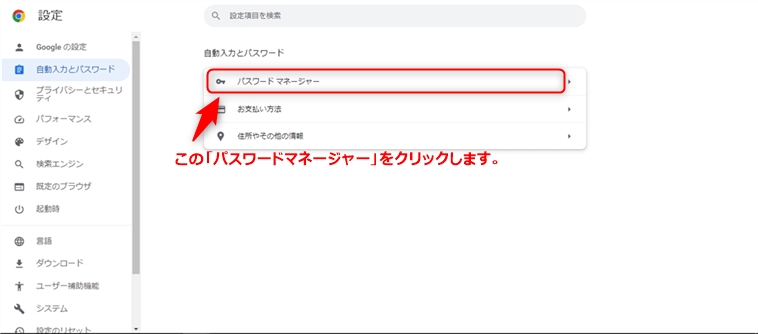
4. この一覧の上に「パスワードを保存できるようにする」をオフにする。
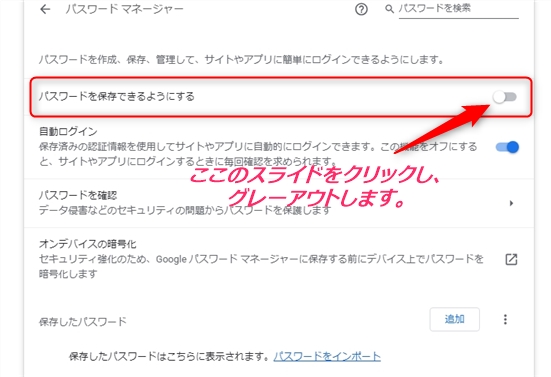
1. Chromeの「設定」でポップアップを無効化する方法
確認メッセージの表示/非表示は、ブラウザ内の設定を変えることで切り替えられます。
1. Google Chromeを開き、ブラウザのウィンドウの右上隅に表示されている、縦に点が3つ並んでいるアイコンをクリックする。
2. ドロップダウンメニューが表示され、その中から「設定」を選ぶ。
3. 画面左側に並んでいるタブ項目から「自動入力とパスワード」を選び、さらに「パスワードマネージャー」をクリックする。保存したパスワードの一覧が表示される。
4. この一覧の上に「パスワードを保存できるようにする」をオフにする。
- 1. Chromeの「設定」でポップアップを無効化する方法
- 確認メッセージの表示/非表示は、ブラウザ内の設定を変えることで切り替えられます。
- 1. Google Chromeを開き、ブラウザのウィンドウの右上隅に表示されている、縦に点が3つ並んでいるアイコンをクリックする。
- 2. ドロップダウンメニューが表示され、その中から「設定」を選ぶ。
- 3. 画面左側に並んでいるタブ項目から「自動入力とパスワード」を選び、さらに「パスワードマネージャー」をクリックする。保存したパスワードの一覧が表示される。
- 4. この一覧の上に「パスワードを保存できるようにする」をオフにする。
これでポップアップは表示されなくなります!
もっと早く「パスワードマネージャー」にアクセスしたい場合は、ウィンドウ右上、今説明した3つの点のアイコンの左隣に表示されているプロフィールアイコンをクリックしましょう。そして、カギの形をした「パスワード」ボタンをクリックしてください。
これだけで、自動的にパスワードマネージャーのページに飛べます。
オプションとして、自動ログインをオフにすることも可能です。これでフォームへ自動入力のログインをしなくなります。
反面、これをオフにすると、ログインする時には毎回、ユーザー名とパスワードの確認を求められることになるのでご注意を。
その点を承知のうえで自動ログインをやめたい場合は、先ほどの「パスワードを保存できるようにする」の下にある「自動ログイン」のボタンをクリックしましょう。
2. Chromeの「Flags」ページでポップアップを無効化する方法
もう1つの方法は、「Chrome Flags」ページを使うものです。
Flagsページには実験的な機能がリストアップされていて、ユーザーの好みに合わせてブラウザをカスタマイズできます。デフォルトでは有効化されていませんが、ユーザー設定でオンににすることも可能です。
Flagsには、ブラウジング体験を向上させてくれるというメリットがありますが、これらは実験的な機能で、十分にテストされておらず、正式リリースもされていない点は知っておいてください。
安定性やセキュリティの問題やデータの破損、ブラウザのクラッシュといった問題が生じるおそれもあり、設定の変更にはリスクを伴います。
そのうえで試したい場合は、アドレスバーに「chrome://flags」と入力することで、Chrome Flagsページにアクセスできます。ここにはさまざまな機能がリストアップされており、有効化/無効化の設定が可能です。
1. このページの一番上に表示されている検索バーに「password」と入力すると、「Password Manager Reauthentication(パスワードマネージャー再認証)」という機能が表示される。
2. 項目の右隣のドロップダウンメニューをクリックし、さらに「Disabled(無効化)」をクリックする。
3. ブラウザウィンドウの下部に「Relaunch(再起動)」ボタンが表示され、これを押すと、ブラウザが再起動してこの設定が有効になる。