How To Find And Kill A Remote Connecting Malware On Windows 10が、
Windows10でコマンドを使用してウイルスやマルウェアと疑わしきプロセスを特定して削除する方法を発表しました。
紹介されている方法ですべてのウイルスやマルウェアを削除できるわけではないですが、
ウイルスやマルウェア対策として知っておいて損はないと思うので自分の備忘録としても残しておきたいと思います。
大元のリンク先は以下です。
ウイルスやマルウェアの多くは外部のサーバと通信することで情報の窃取やほかのマルウェアのダウンロードやインストール、バックドアとしての動作などを行う仕組みになっているものが今のところほとんどです。
上記の記事内ではこのように外部のホストと通信しているアプリケーションもしくは、ソフトウェアを調べることで、
ウイルスやマルウェアとして疑わしきアプリケーションもしくは、ソフトウェアをある程度特定して、システムから削除する方法を説明しています。
上記サイトの記事では通信を調べるコマンドとしてnetstatを取り上げていますが、このコマンドはWindowsにおけるコマンドとしては、
Windows7以降、結構メジャーなものになっています。
具体的には、 コマンドプロンプトを管理者権限にて起動します。
netstat -b -o 5
上記のようにオプションを付けてnetstatコマンドをEnterキー押下にて実行します。
そうして、
繰り返しネットワークの接続状況を表示させることができますので、
この中から覚えのないアプリケーションもしくは、ソフトウェアが外部と通信しているかどうかを調べることができます。
netstatに-bと-oを指定することでバイナリ名とプロセスIDも表示されるようになっているので、
タスクマネージャを起動してからバイナリ名やプロセスIDを頼りに目的とするアプリケーションもしくは、ソフトウェアを特定します。
上記画像のように、
「ファイルの場所を開く」を選択してバイナリファイルの大元をエクスプローラで表示させて、
疑わしいファイルである場合には削除をすると説明されています。ここで注意なのが、 「ファイルの場所を開く」を選択する前に「タスクの終了」を選択してしまうとファイルの大元が分からなくなってしまうので、


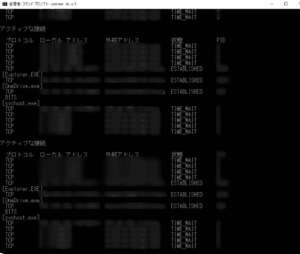
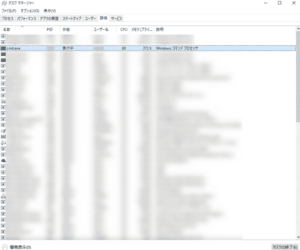
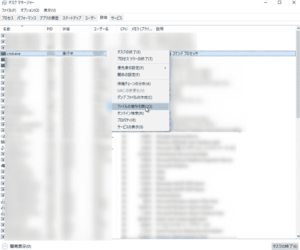
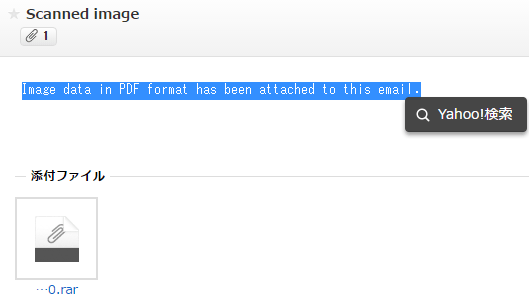
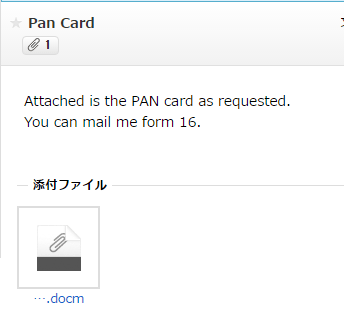
コメント